|
|
 |
 |
- PC를 사용하지 않고, Android스마트폰/태블릿으로 직접 콘텐츠를 다운로드하는 방법에 대해서 설명합니다.
- 전자 서적을 보려면Google Play에서 Himawari Reader앱(무료)을 설치해 둡니다.
- 전자 서적의 파일 형식은 epub를 다운로드합니다.
- 비디오 앱은 Android스마트폰/태블릿에 내장되어 있습니다. 아무 것도 할 필요는 없습니다.
- Chrome을 사용해서 다운로드를 시작하면, 다운로드 중 아무 것도 표시되지 않기때문에 정확하게 다운로드할 수 있었는지 모르겠습니다. 이 때문에 다운로드 전용 앱(웹 브라우저)으로 「Firefox」 (무료)을 추천합니다.
- 이하의 스텝은 Firefox를 사용했을 때 파일 다운로드 방법입니다. 화면 이미지를 터치하면 확대 화면이 표시됩니다.
 |
 |
Himawari Reader |
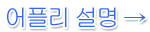 |
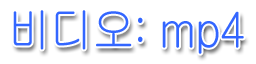 |
 |
갤러리 |
| 인스톨이 끝난 상태 |
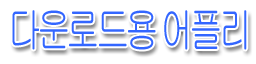 |
 |
Mozilla Firefox |
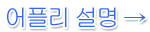 |
※주의
- 이하는 Google Nexus 7에서의 흐름을 설명하고 있습니다. 사용하는 Android기기에 따라서는 사용방법이나 조작 화면, 동작 가능한 앱이 다른 경우가 있으므로, 기기의 조작 안내서 등을 참조해 주세요.
- Himawari Reader는 광고가 표시됩니다. 또 서고 수는 3으로 제한되어 있습니다. 광고 표시를 희망하지 않을 경우나 서고 수를 늘릴 경우는 Himawari Reader Pro를 구입해 주세요.
- Android에서는 다운로드한 파일을 그대로 앱으로 사용합니다. 사용 중인 파일은 삭제하지 않도록 주의해 주세요.
|
 |
- Firefox에서 본 사이트에 접속해, 내 계정의 「다운로드 가능한 제품」의 페이지에 게재된 구입 상품의 링크(ePub 또는 mp4)을 터치합니다.
- 다운로드가 시작됩니다. 화면 아래에 「다운로드를 시작했습니다」라는 메시지가 표시됩니다.
- 화면상의 통지 바를 아래 방향에 플릭(flick)(화면을 덧쓰는 조작)하면, 다운로드의 진척이 표시됩니다.
|
|
|
 |
- 「다운로드를 완료했습니다」를 터치합니다.
- ePub파일을 다운로드했을 경우, 애플리케이션 선택 화면이 표시되므로 「Himawari Reader」를 더블 터치합니다.
- mp4파일을 다운로드했을 경우는, 비디오 재생 화면으로 바뀝니다.
|
|
|
 |
- 이하는 ePub파일을 열었을 때의 조작 흐름입니다.
- Himawari Reader가 기동하고, 다운로드한 파일 표지를 표시합니다.
- 페이지 내의 이미지로 오른쪽 화살표가 중앙에 표시되어 있는 것이 비디오입니다. 터치하면 갤러리 화면으로 바뀌며 비디오를 전체 화면으로 재생합니다 (페이지 내 재생은 할 수 없습니다).
- 화면 아래의 되돌아간다 (왼쪽 화살표)아이콘을 터치하면, 원래 페이지로 돌아갑니다.
|
|
|
- 페이지 표시 중에 화면 아래의 되돌아간다 (왼쪽 화살표)아이콘을 터치하면, 파일 이름 목록이 표시됩니다.
|
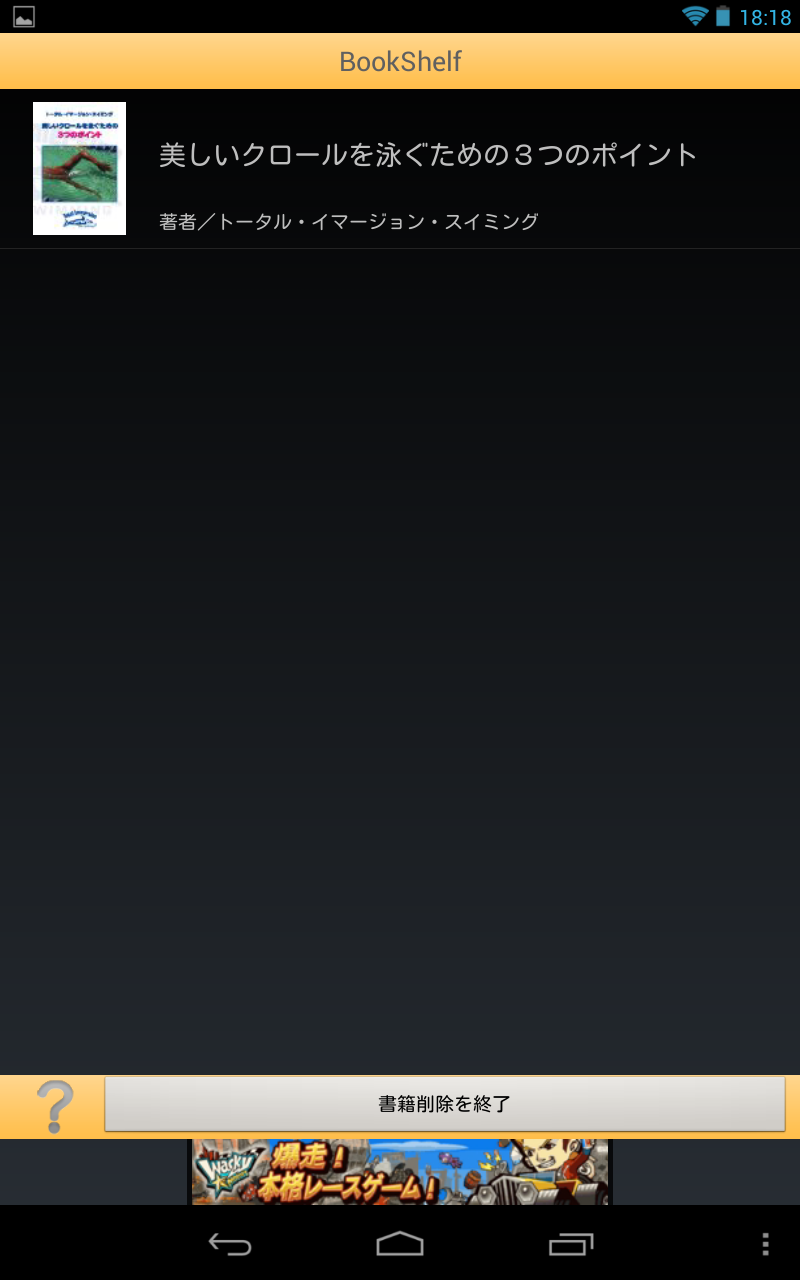 |
 |
- 전자 서적을 나중에 읽을 때는, Himawari Reader를 기동해서 책장(Bookshelf)으로부터 선택합니다.
- 비디오를 나중에 볼 때는, 갤러리 앱을 기동해서 다운로드한 비디오의 아이콘을 선택합니다. 파일 이름은 표시되지 않으므로 상세정보에서 확인해 주세요.
|
|
|
