|
|
 |
 |
- PC를 사용하지 않고, iPad/iPhone/iPod Touch에서 직접 콘텐츠를 다운로드하는 방법에 대해 설명합니다.
- 전자 서적을 보기 위해서는 iTunes Store에서 iBooks앱(무료)을 설치해 둡니다.
- 전자 서적의 파일 형식은 epub을 다운로드합니다.
- 사진 앱은 iPad/iPhone/iPod Touch에 내장되어 있습니다. 아무 것도 할 필요는 없습니다.
- Safari나 Chrome를 사용해 다운로드를 시작하면, 다운로드 중 아무 것도 표시되지 않기 때문에 정확하게 다운로드 되었는지 모릅니다. 이것 때문에 다운로드 전용 앱으로서 「Downloads Lite」 (무료)을 추천합니다.
- 이하의 스텝은 Downloads Lite를 사용했을 때 파일 다운로드 방법입니다. 화면 이미지를 터치하면 확대 화면이 표시됩니다
 |
 |
Apple iBooks |
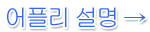 |
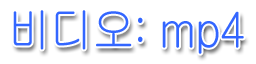 |
 |
사진 어플리 |
| 인스톨이 끝난 상태 |
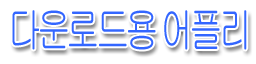 |
 |
Downloads Lites |
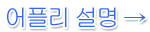 |
※주의
- Downloads Lites는 파일을 최대 7개 보존할 수 있습니다. 다운로드한 파일을 iBooks나 사진 앱에 복사하면, Downloads Lites내의 파일을 삭제해 주세요.
- 비디오를 비디오 앱으로 재생하고 싶을 때는, PC에 다운로드해서 iTunes에서 전송해 주세요.
|
 |
- Downloads Lite내의 브라우저로 본 사이트에 접속하고, 내 계정의 「다운로드 가능한 콘텐츠」의 페이지에 게재되된 구매 상품의 링크(ePub 또는 mp4)을 터치합니다.
|
|
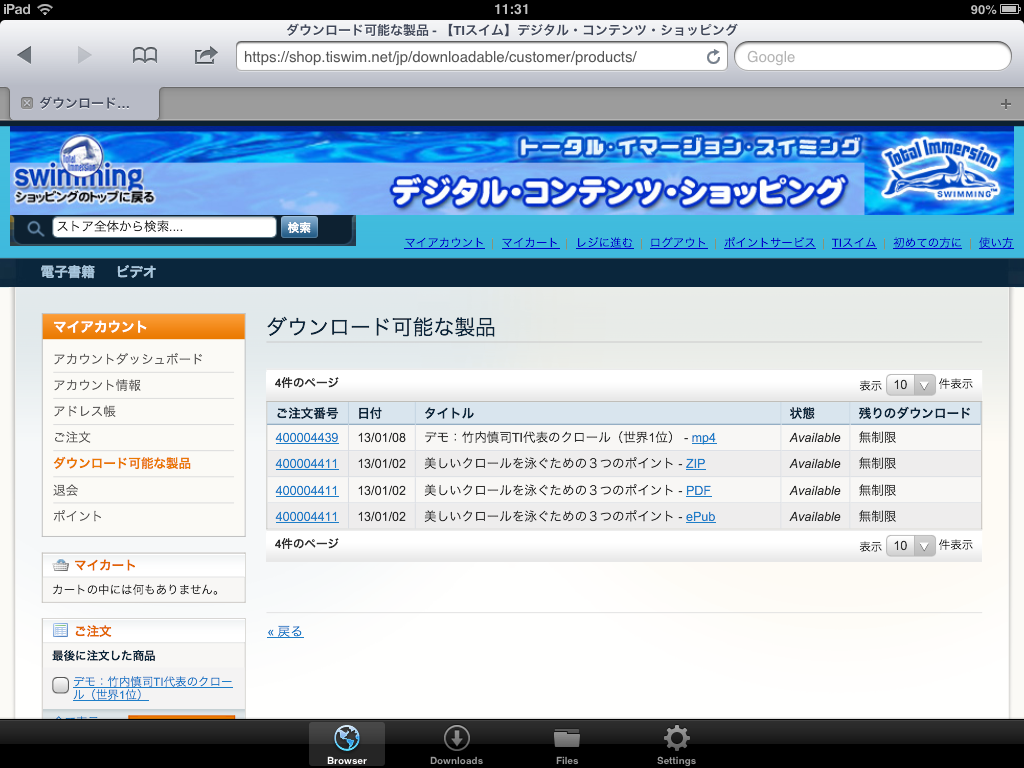
|
- 다른 탭이 열려 메뉴 화면이 표시됩니다. 「다운로드」를 선택합니다.
- 「다른 이름으로 저장」창이 열립니다. 「보존」을 선택합니다.
- 다운로드가 시작됩니다. 다운로드의 진척이 표시됩니다.
- 다른 앱으로 바꾸어도 다운로드는 계속됩니다.
|
| ePub파일을 다운로드 했을 경우 |
MP4파일을 다운로드했을 경우 |
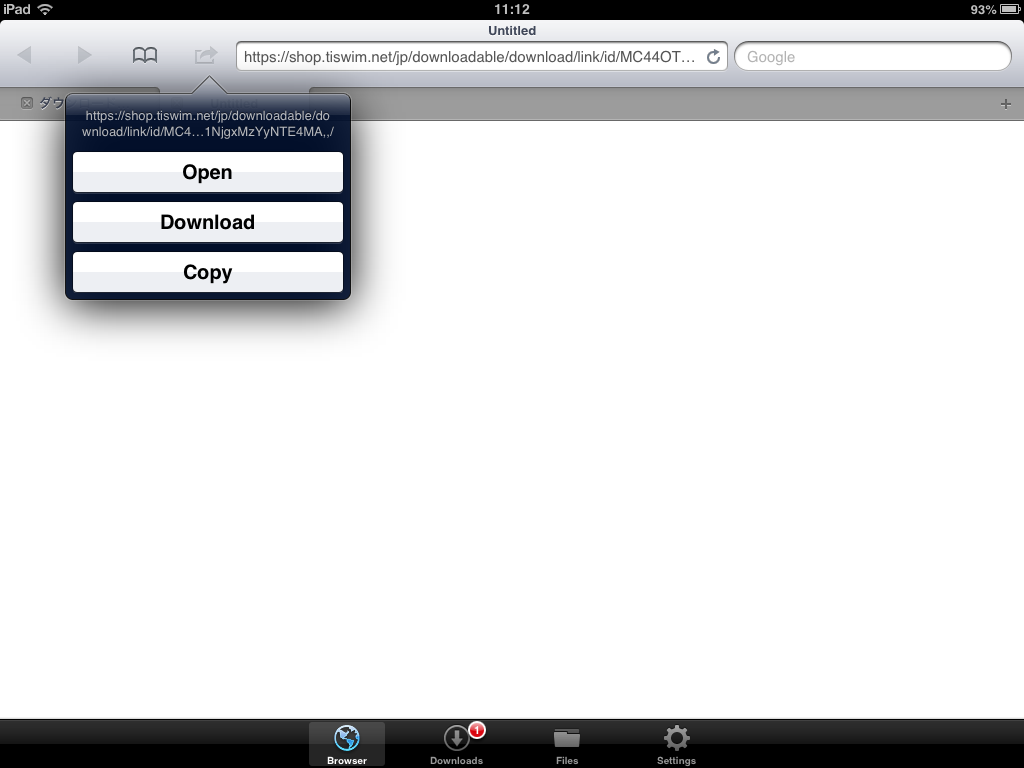 |
 |
 |
 |
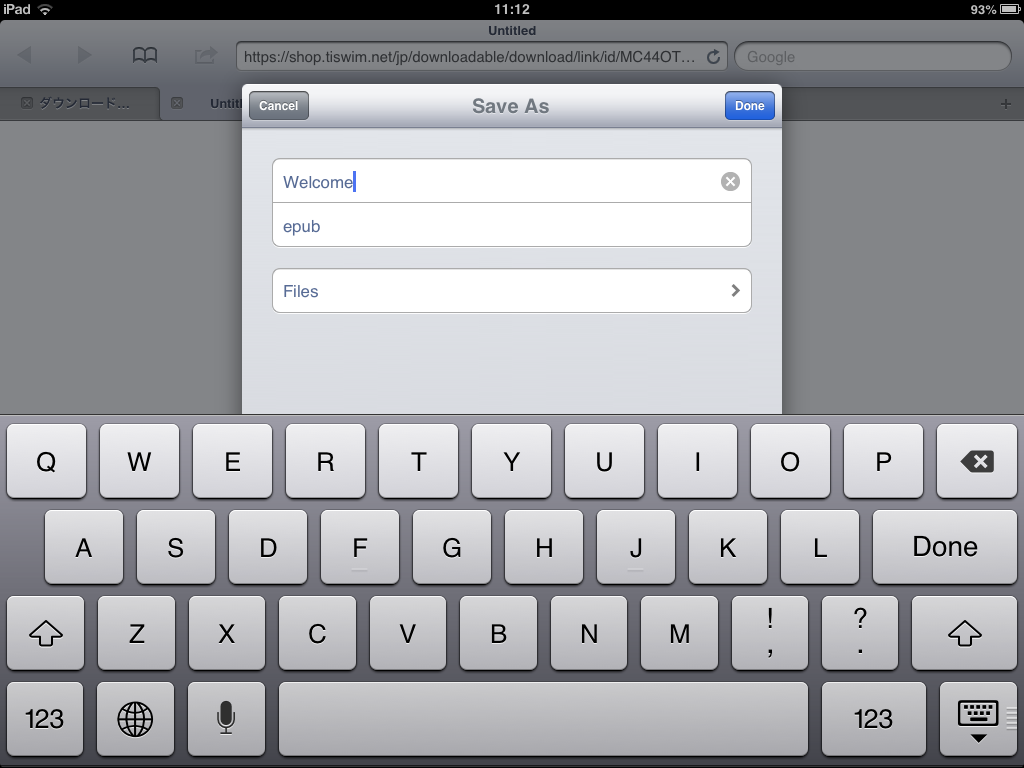 |
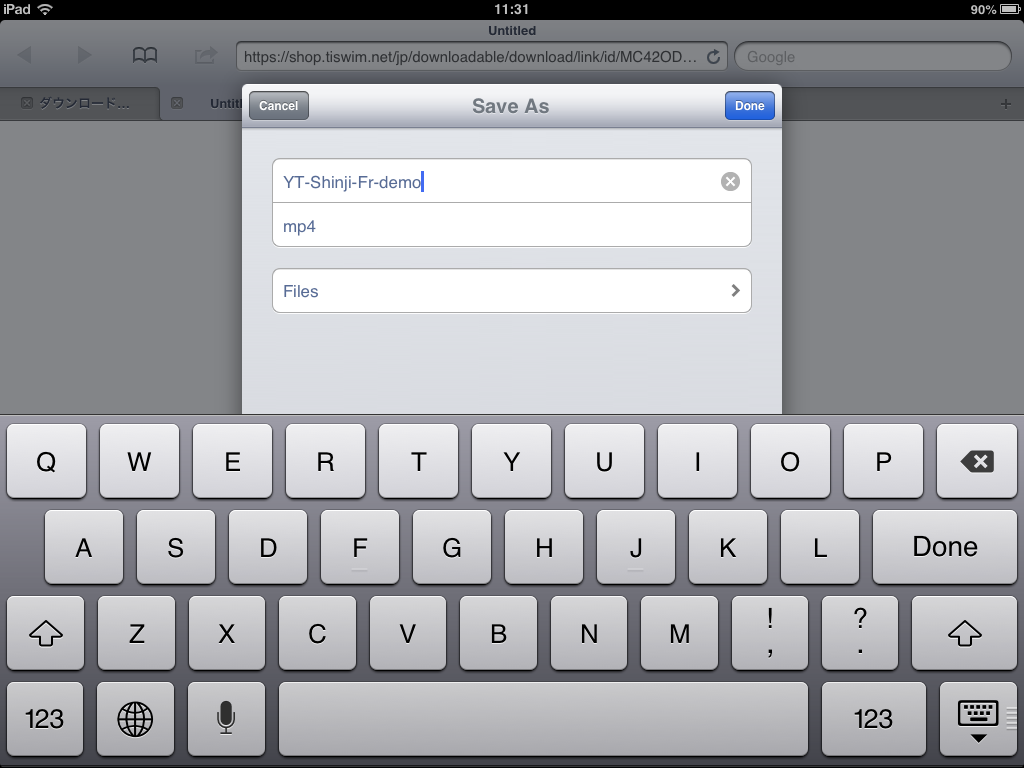 |
 |
 |
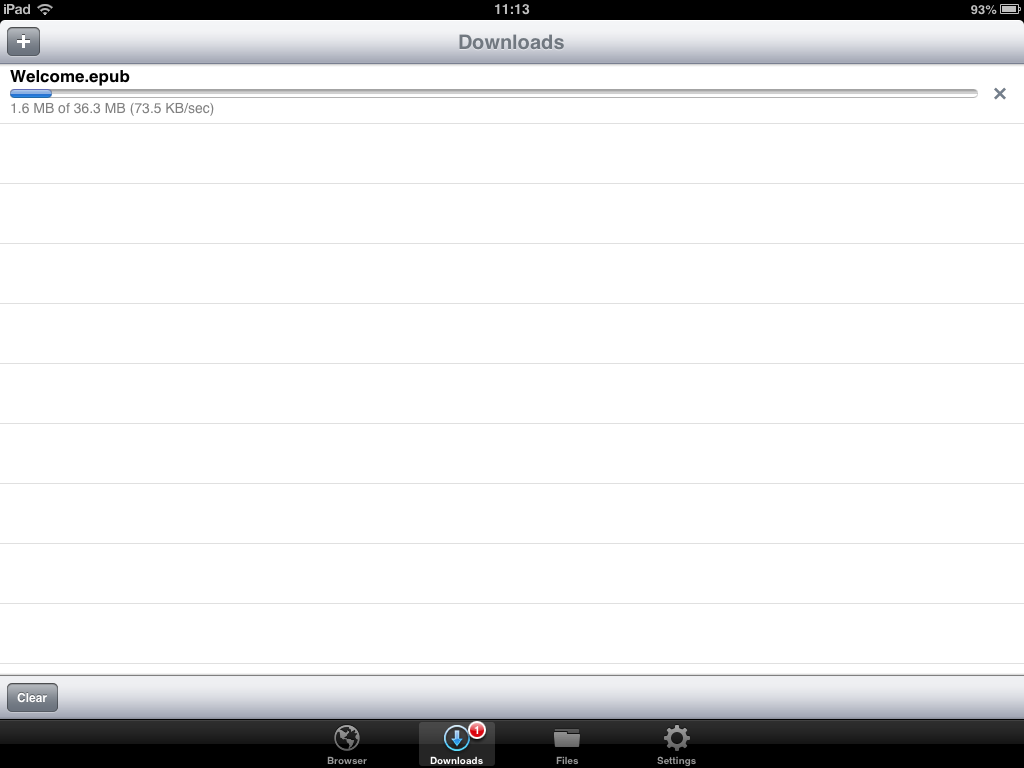 |
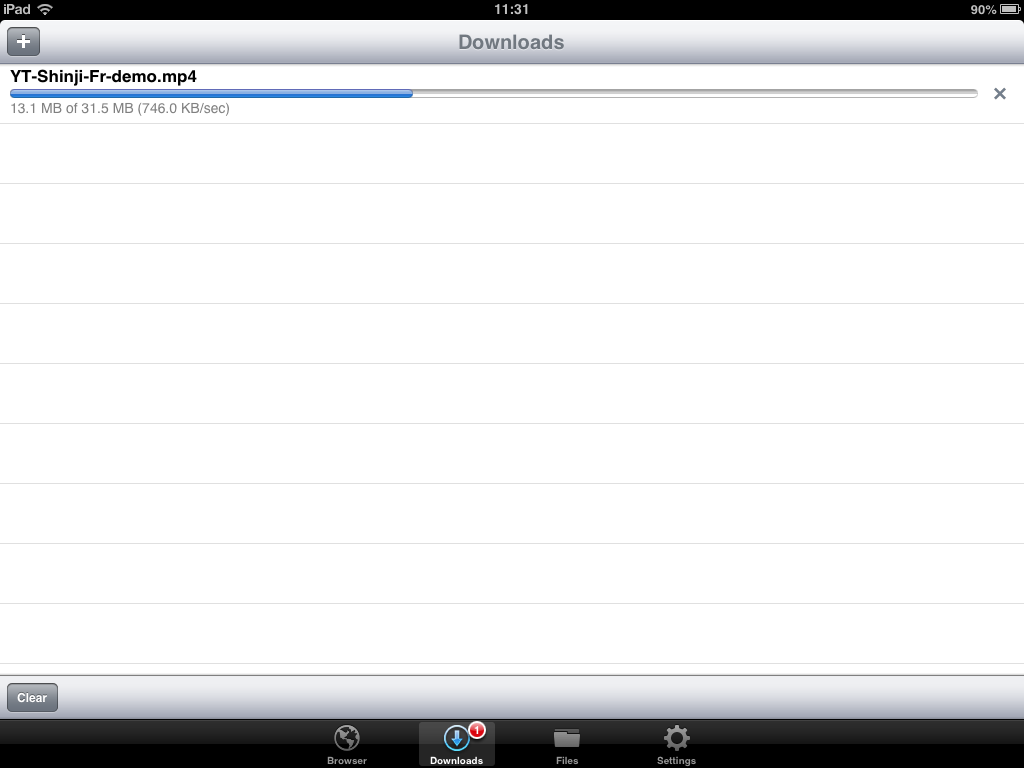 |
|
 |
ePub파일을 다운로드 했을 경우
- 다운로드가 완료되면 화면 아래의 「파일」을 터치해서 파일 화면으로 바꾸고, 다운로드 한 파일이 있는 것을 확인합니다.
- 오른쪽의 (i)을 터치해서 파일 편집 화면을 열고, 「다음 방법으로 열린다」를 선택합니다.
- 대응하는 앱이 목록으로 표시되므로, 「iBooks」를 터치합니다. iBooks로의 카피가 완료되면, 자동적으로 iBooks이 기동해서 파일을 엽니다.
MP4파일을 다운로드했을 경우
- 다운로드가 완료되면 화면 아래의 「파일」을 터치해서 파일 화면으로 바꾸고, 다운로드한 파일이 있는 것을 확인합니다.
- 파일명을 터치하면 비디오가 재생됩니다. Downloads Lite앱 안(속)에서만 재생할 때는 이대로 둡니다. (Downloads Lite에서 보존할 수 있는 파일은 최대 7이므로 주의하세요. )
- 파일을 사진 앱에 보존할 때는, 파일명의 오른쪽 (i)을 터치해서 파일 편집 화면을 열고, 「사진에 추가」를 선택합니다. 여기에서는 사진 앱에 파일이 복사되는 것만으로 사진 앱은 열지 않습니다. 비디오 재생을 할 수 있는 다른 앱을 사용할 경우는, 「다음 방법으로 열리는 ...」을 선택하고, 보존 장소의 앱을 터치합니다.
- 사진 앱을 열고 비디오를 재생합니다.
|
| ePub파일을 다운로드 했을 경우 |
MP4파일을 다운로드했을 경우 |
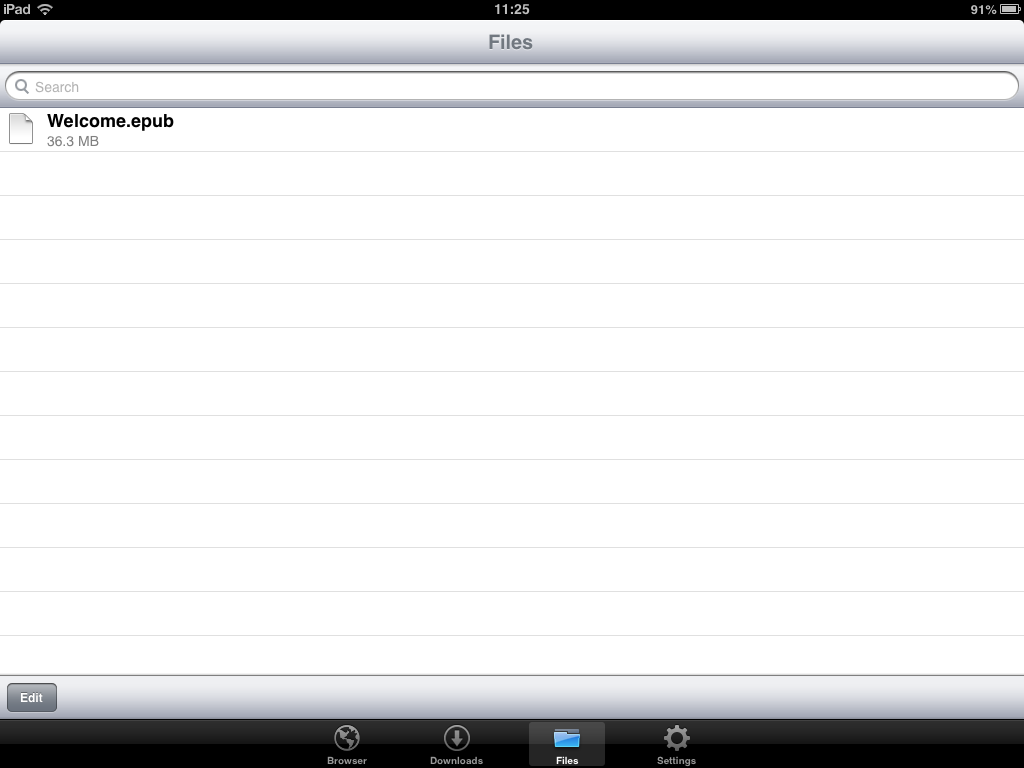 |
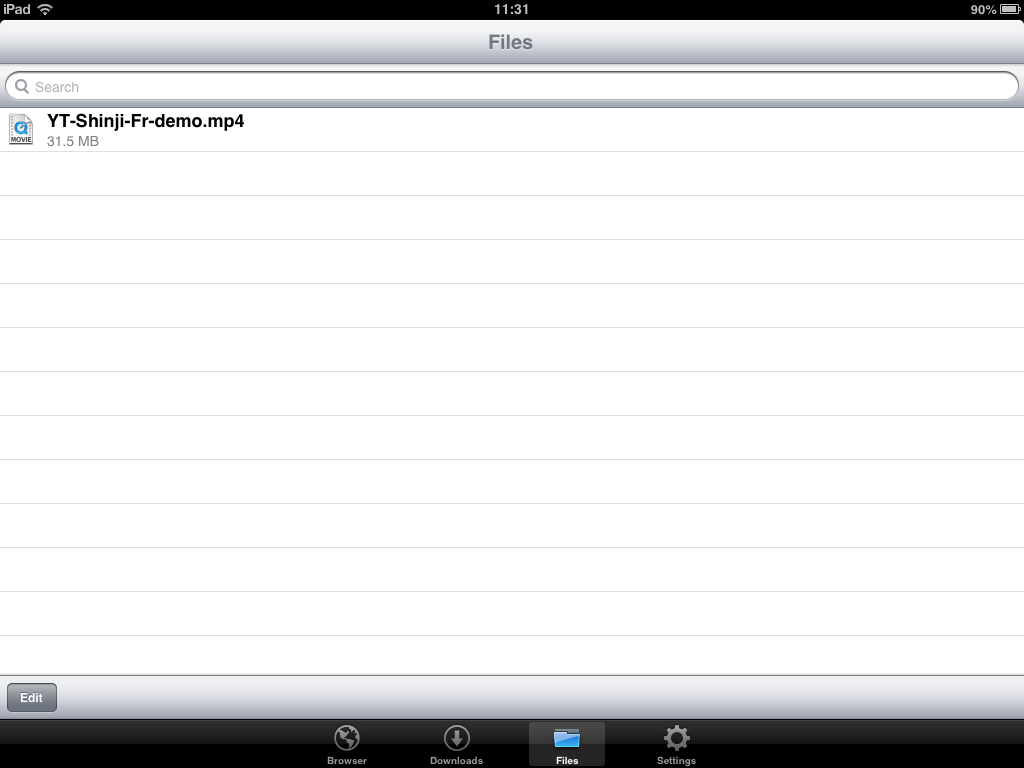 |
 |
 |
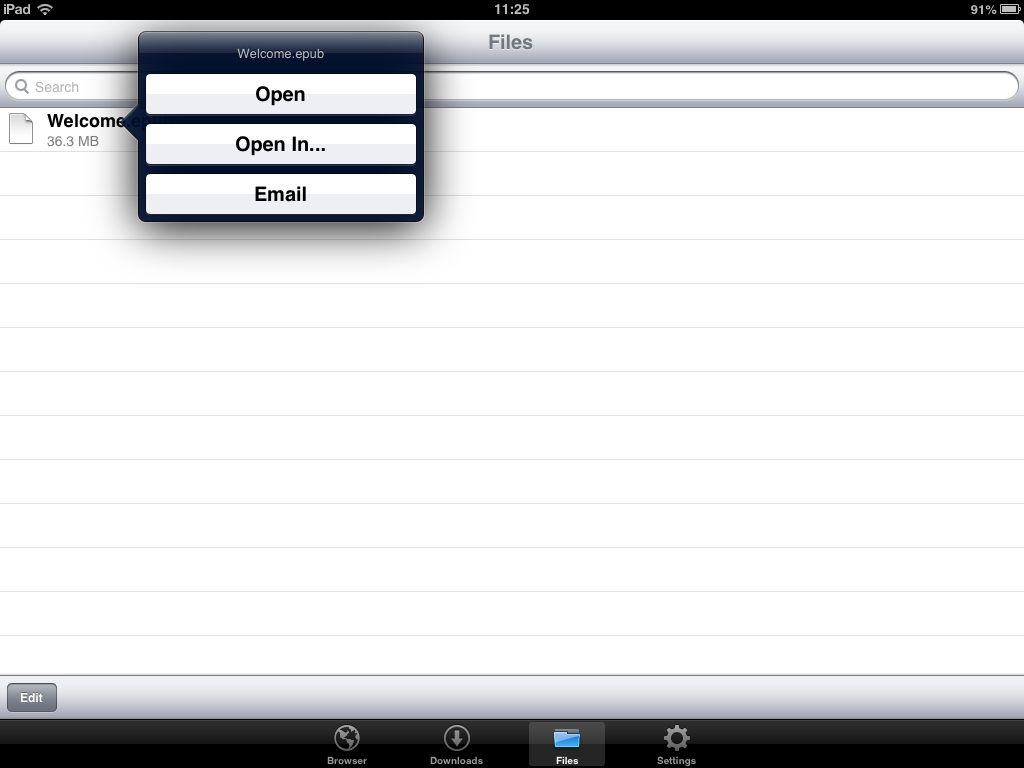 |
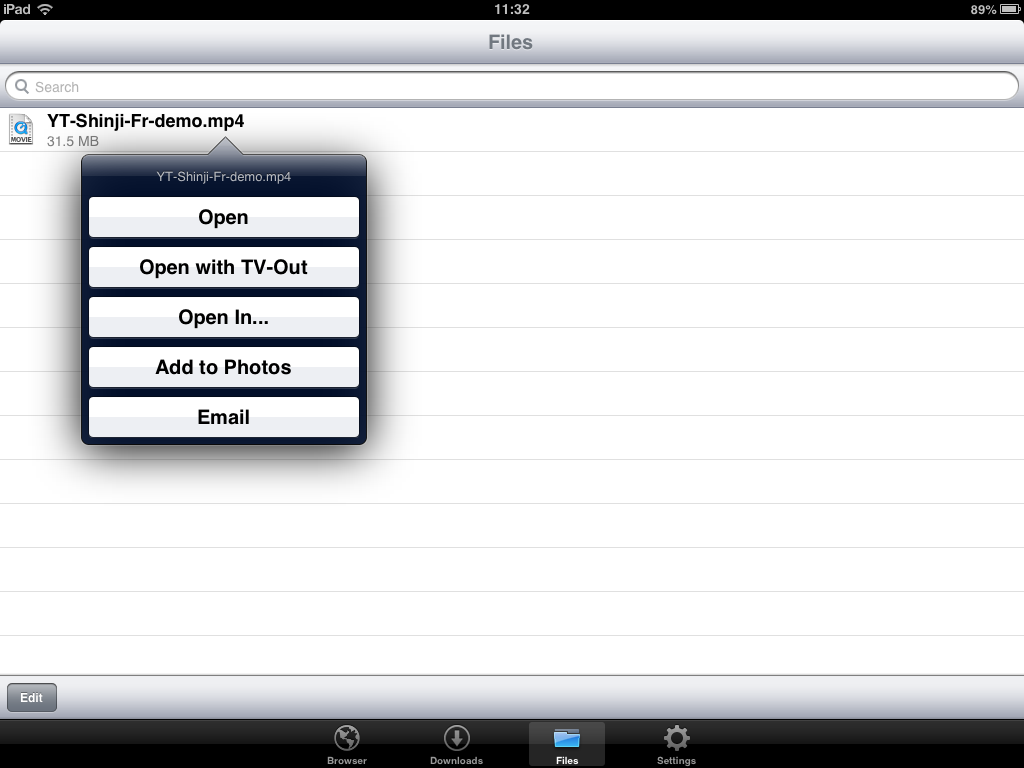 |
 |
|
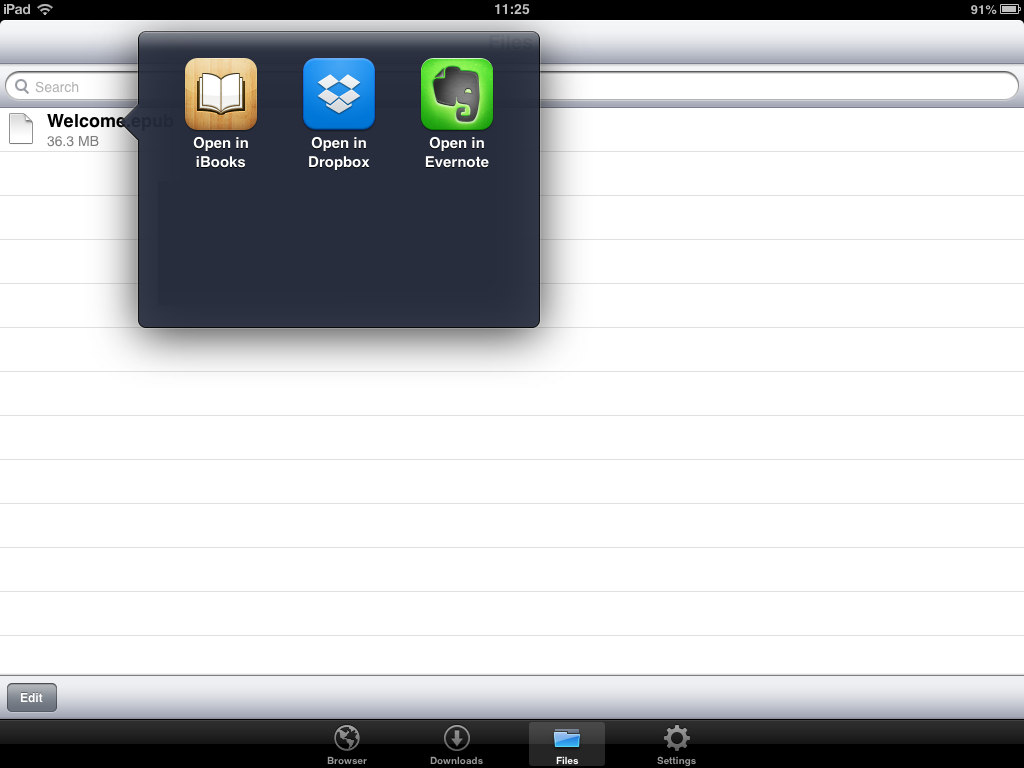 |
|
|
 |
- iBooks에서 연 전자 서적은, 처음에 표지와 목차가 표시됩니다.
- 페이지 내의 이미지에서 오른쪽 화살표가 중앙에 표시되어 있는 것이 비디오입니다. 터치하면 페이지에서 재생합니다.
비디오 화면만을 확대 표시할 수도 있습니다. 비디오 화면 아래의 제일 오른쪽의 아이콘을 터치합니다.
- 화면 좌측 위의 「라이브러리」를 터치하면, 저장된 서적 목록이 표시됩니다.
|
|
|
- 사진 앱을 열고 비디오를 선택해 재생합니다.
- 사진 앱에서는 비디오를 이름으로 선택할 수 없습니다. 복수의 비디오를 이름으로 관리하고 싶을 때는 PC로 다운로드하고, iTunes를 사용해서 전송해 주세요.
|
|
|
|
