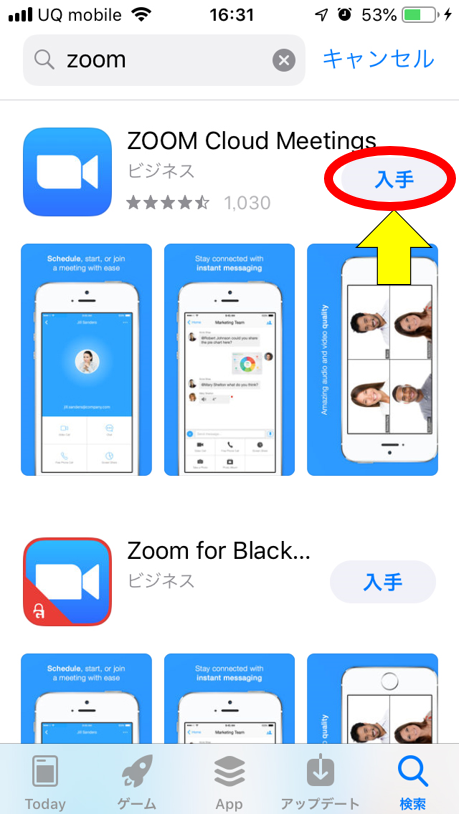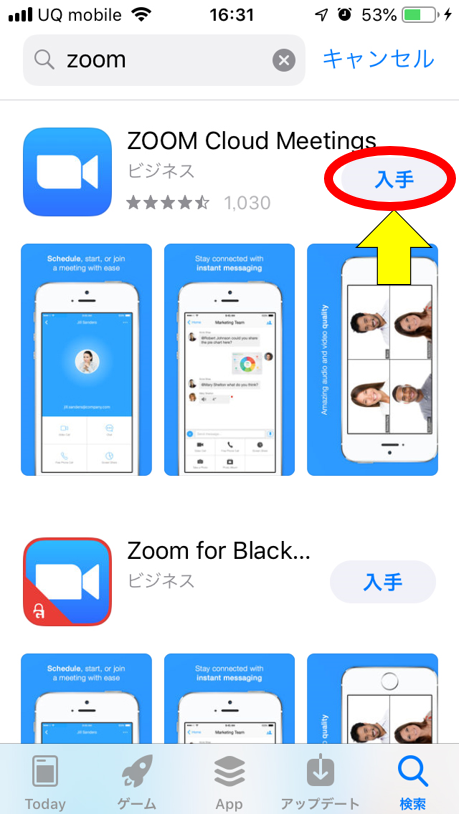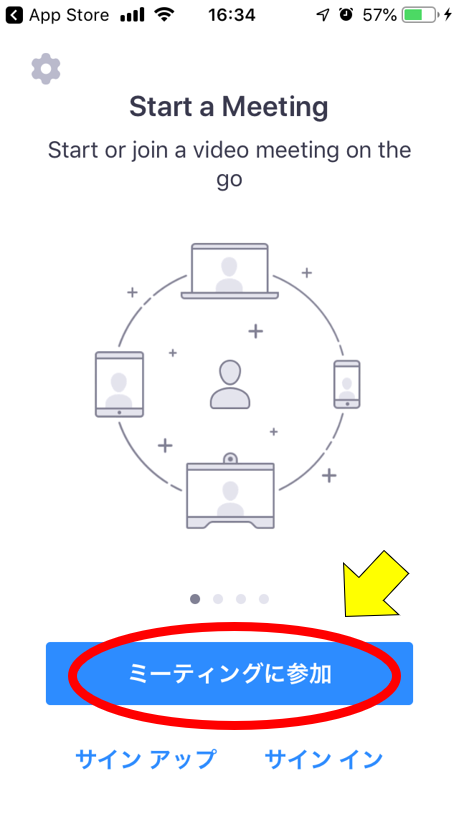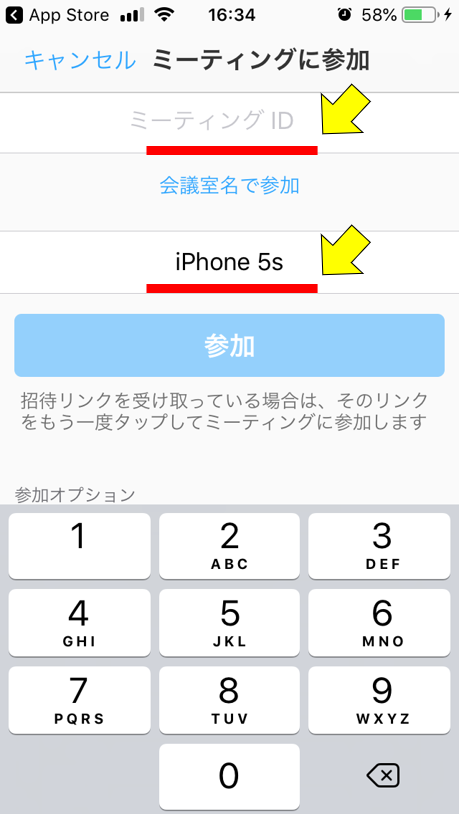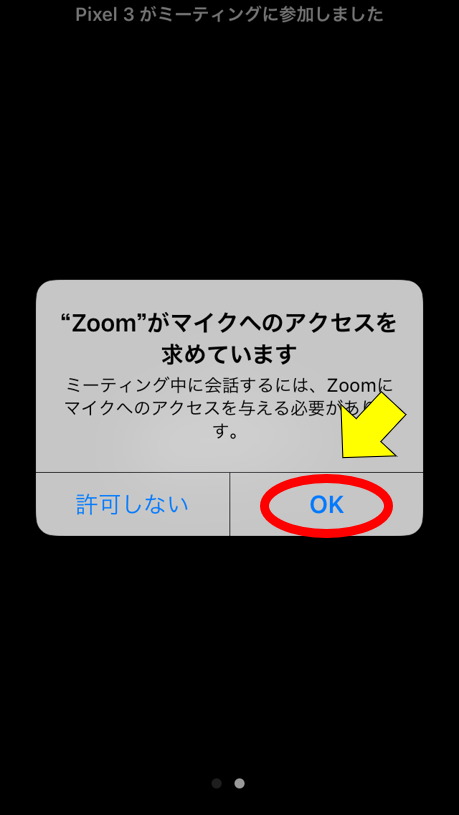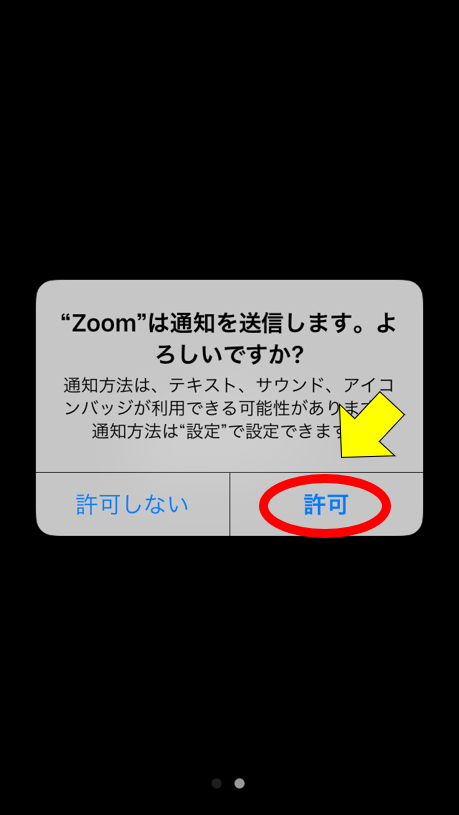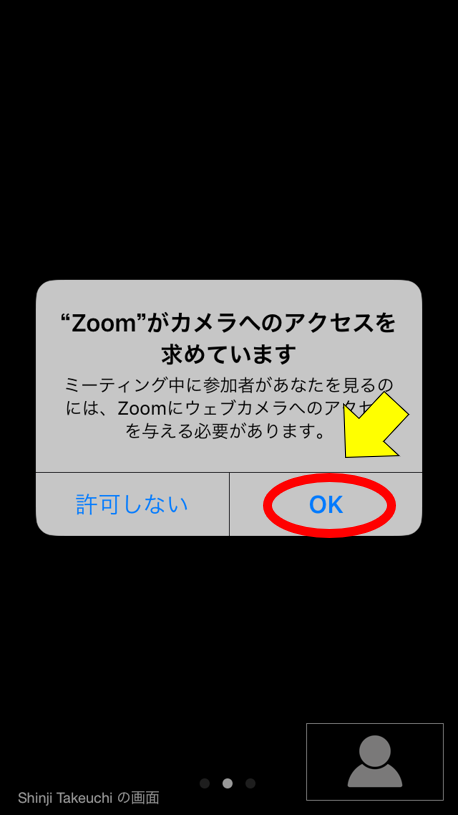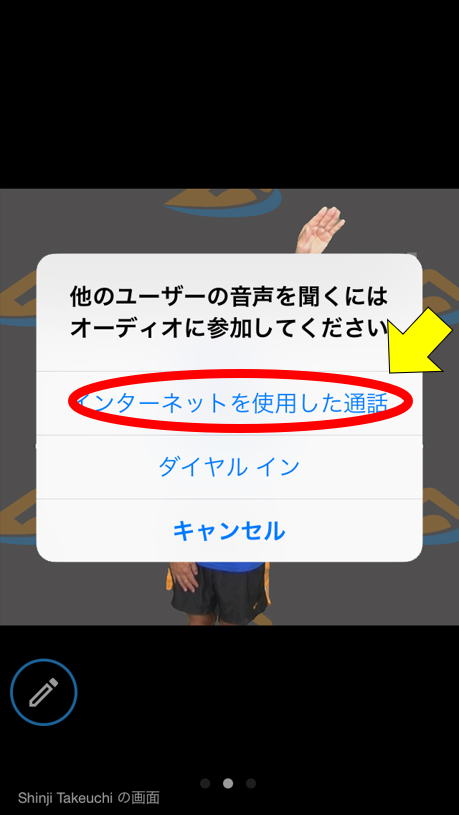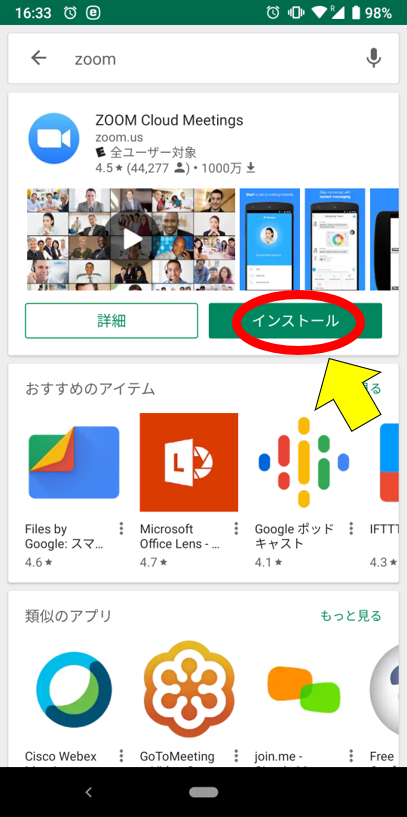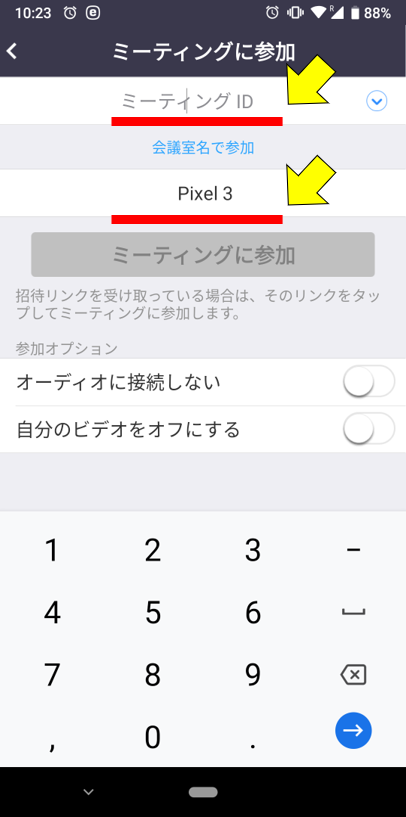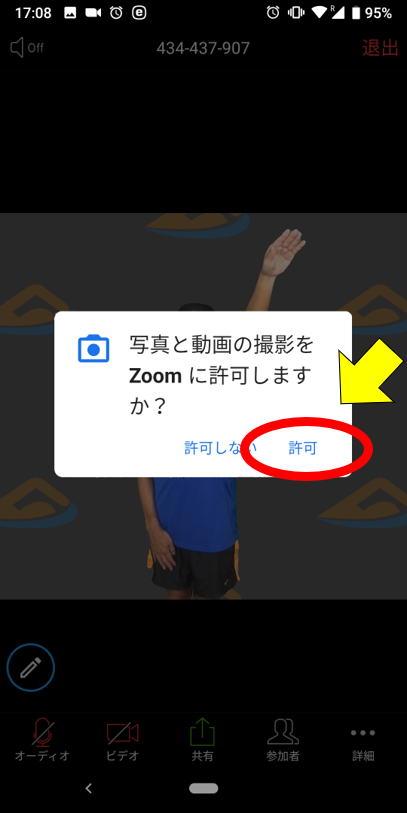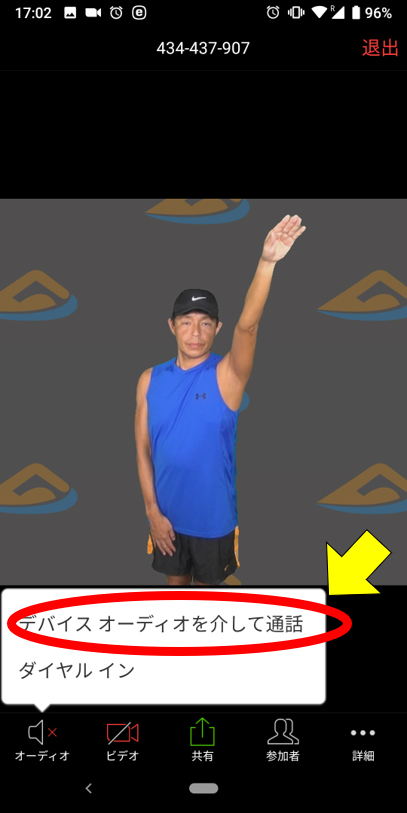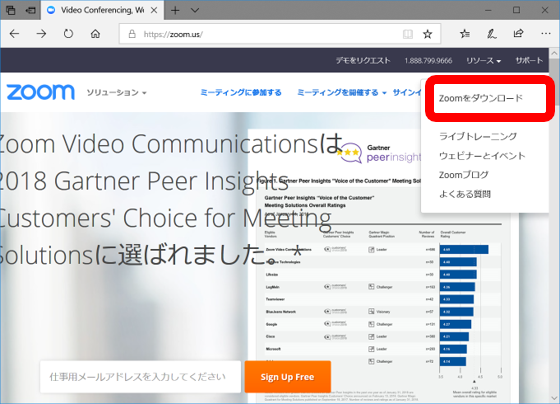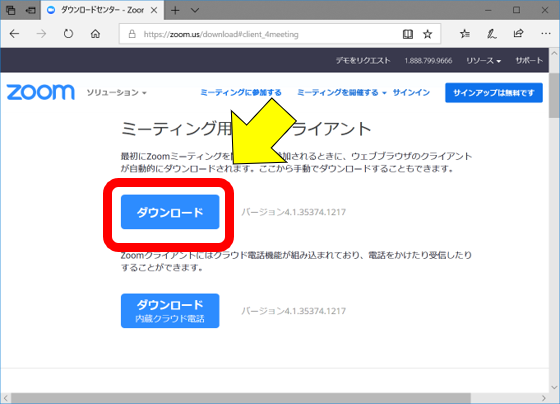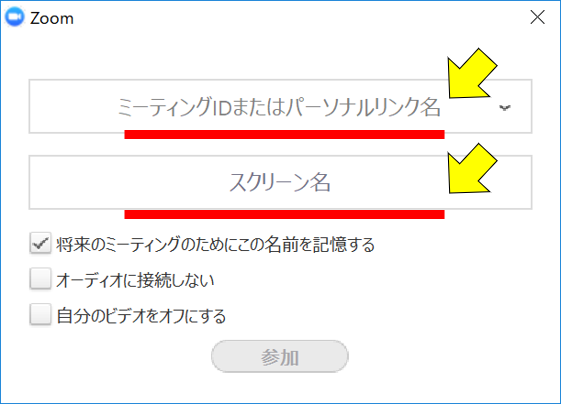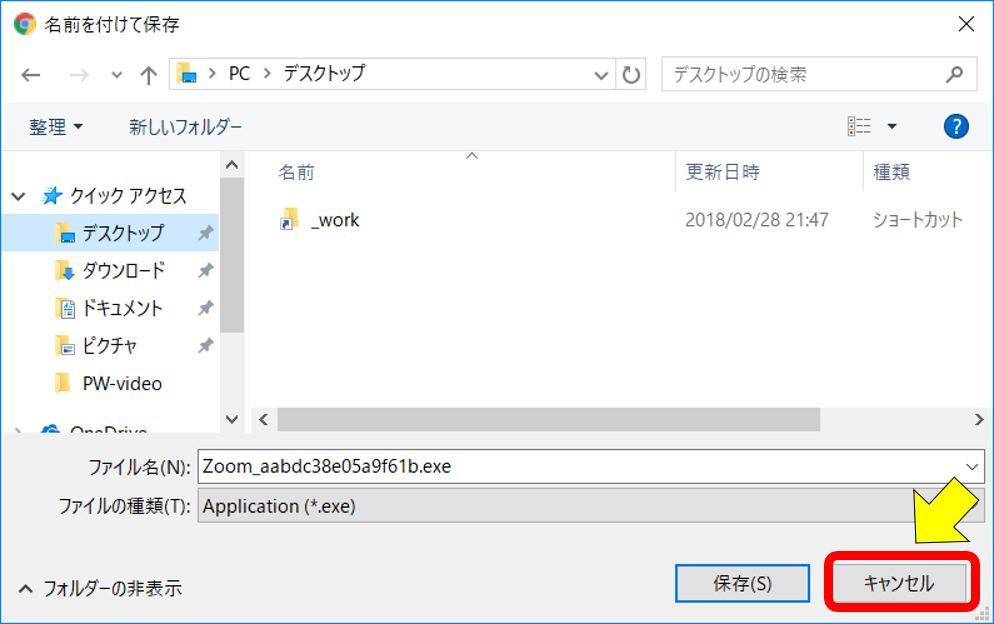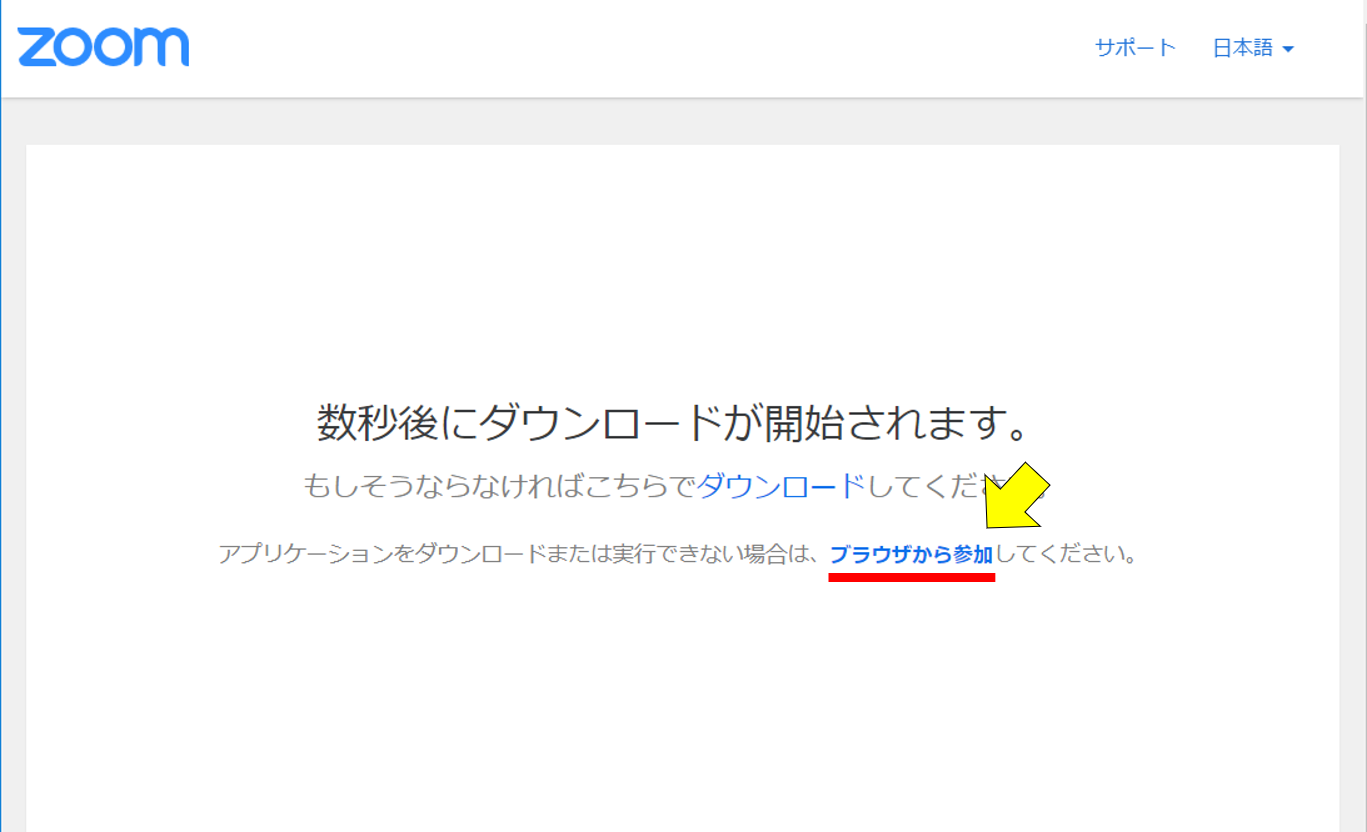オンライン・レッスン マニュアル
オンライン・レッスン参加の準備
必要なもの
- スマートフォンまたはパソコン:自分の姿を映すためのカメラおよびスピーカー(またはイヤフォン/ヘッドフォン)が内蔵または装着されているもの
※カメラレンズを目の高さに合わせて設置したスマートフォンを推奨します。
- その他の機器:
ーMacintoshはWindowsパソコンと同じようにアプリをインストールしてください。
ーAmazon Kindle Fireでも動作確認済みですが、コーチとの会話はできません。
あると便利なもの
- Bluetoothワイヤレスイヤフォン/ヘッドフォン:スピーカーを使わない場合
(会話をするプライベート・レッスンでは必須です。)
- スマートフォン固定器具:スマートフォンを使う場合はスマホ固定アダプター付き三脚やスタンド付き自撮り棒があると便利です。
ご注意
- レッスンへの参加にはZoomアプリをインストールする必要があります(PCのブラウザを使う場合を除く)。
- Zoomのアカウントを作る必要はありませんが、ウェビナー形式(カメラなしで参加可能な形式)のレッスンではお名前と電子メールアドレスを登録する必要があります。
- 外部からの侵入リスクを最小限にするために、開始前15分に開場します。また開始と同時に入場できなくなりますのでご了承ください。
- カメラが目の高さに来るように機器の高さを調整してください。
- ビデオ参加される方のビデオ画面は、Zoomの仕様上参加される方全員に公開されます。
自分の姿を他人に見られたくないときや、姿勢や動作の修正を希望しない場合には、カメラなしでご参加ください。
- レッスンでは、ディレクターおよびサポーティングコーチのみ音声を使用します。
- グループ・レッスンでは、お客様のマイクはオフの状態で参加します。
- プライベート・レッスンでは、お客様のマイクをオンにして参加します。
- グループ・レッスンを録画するときは、ディレクターの画面および音声と、サポーティングコーチの音声が記録されます。他の参加者の画面は録画されません。
- 参加される方の画像が他の方に伝わるのが不適切だとコーチが判断した場合、送信される画像を一時的に停止しますので予めご了承ください。
- サポーティングコーチが参加する場合、お客様のサポートやオペレーションに集中するため音声だけで参加します。
iPhoneを使う場合
基本的な流れ
- Zoom Cloud Meetingsアプリをインストールする。
- アプリを起動する。
- ミーティングIDと氏名を入力してミーティングに参加する。
- アプリに対してマイクやビデオの使用や通知を許可する(初回のみ)。
- 音声の入出力方法を選択する。
- レッスンに参加する。
1. アプリのインストール
1) Appleストアを起動します。
2) 検索欄で、zoomと入力します。
3) Zoom Cloud Meetingsをインストールします。
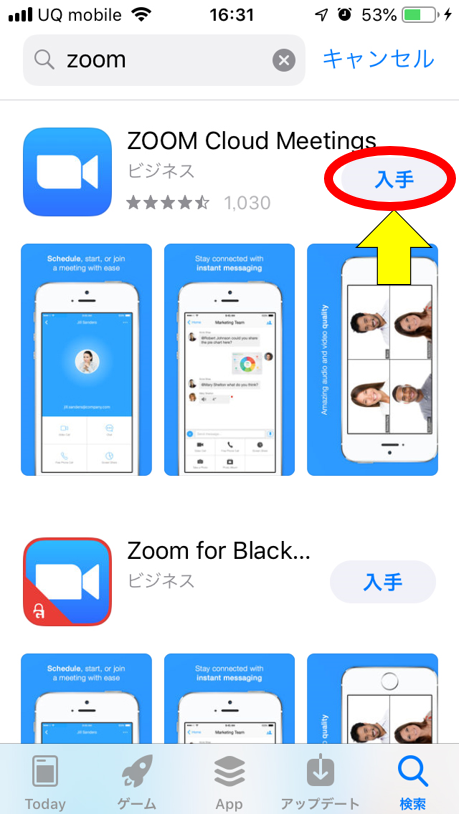
2. アプリの起動
ZoomアイコンをタップしてZoomを起動します。
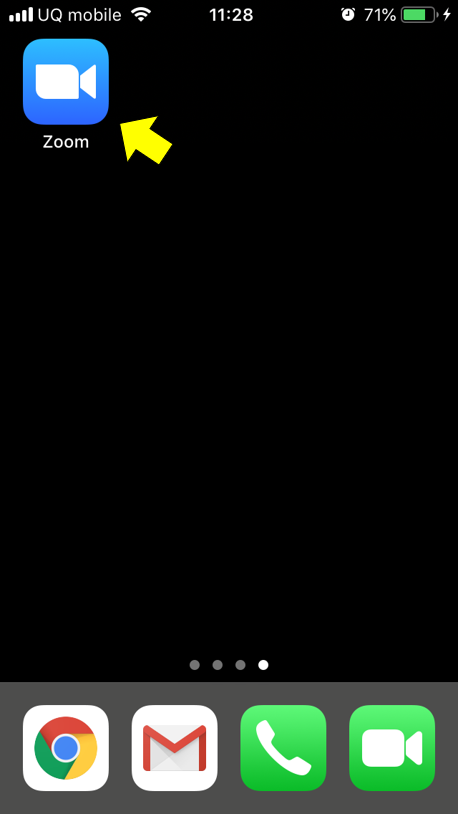
3. ミーティングIDと氏名の入力
1) 最初の画面で「ミーティングに参加」をタップします。
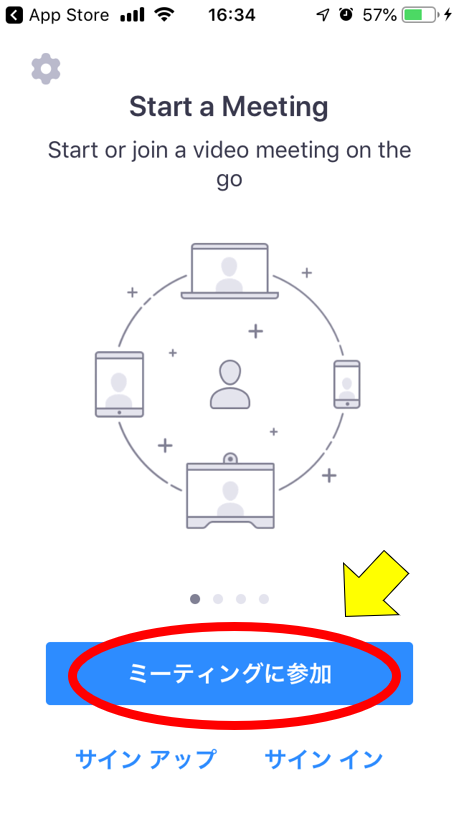
2) メールで送られてきた数字9桁のミーティングIDをミーティングID欄に入力します。
3) スクリーン名欄には通常端末名が入っているので、自分の氏名に変更してください。
参加者の確認のためにお名前を必ず入力してください。登録されている氏名と一致しない場合、参加をお断りする場合がありますのでご了承ください。
※ウェビナー形式のレッスンでは、氏名と電子メールアドレスの登録が必要です。正しく入力してください。
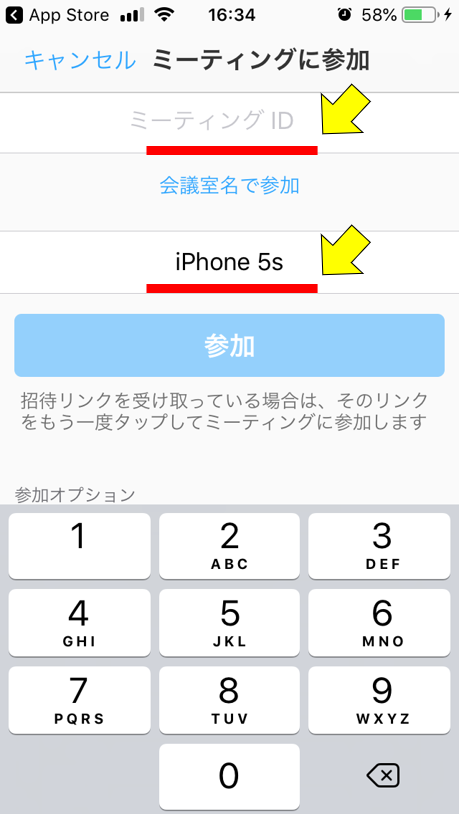
4. アプリに対してマイクやビデオの使用や通知を許可
1) 「マイクへのアクセスを求めています」と表示されるので、「OK」をタップします。
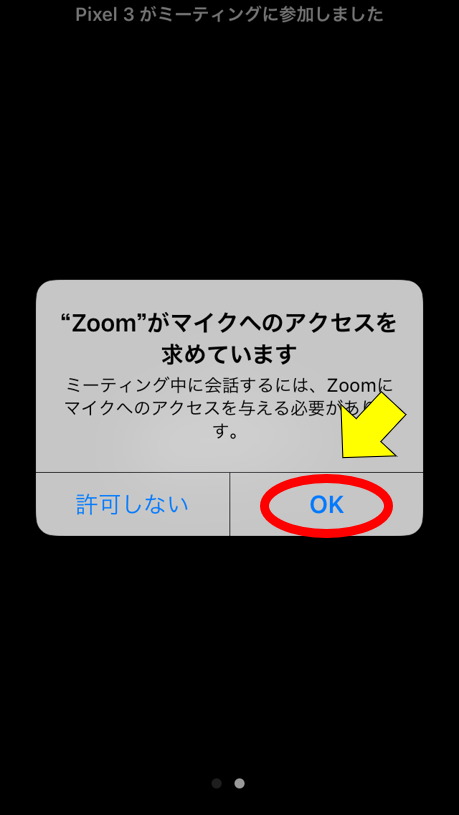
2) 「通知を送信します。」と表示されるので、「許可」をタップします。
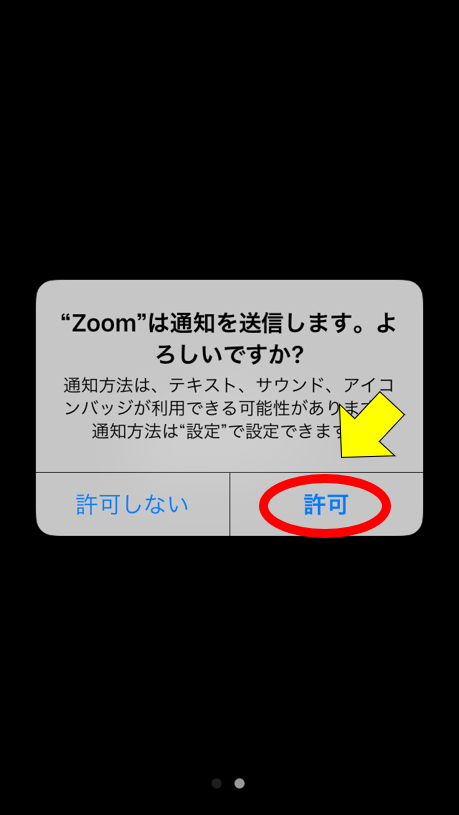
3) 同様に「カメラへのアクセスを求めています」と表示されるので、「OK」をタップします。この画面は自分のビデオの表示を選択したときに表示されます。
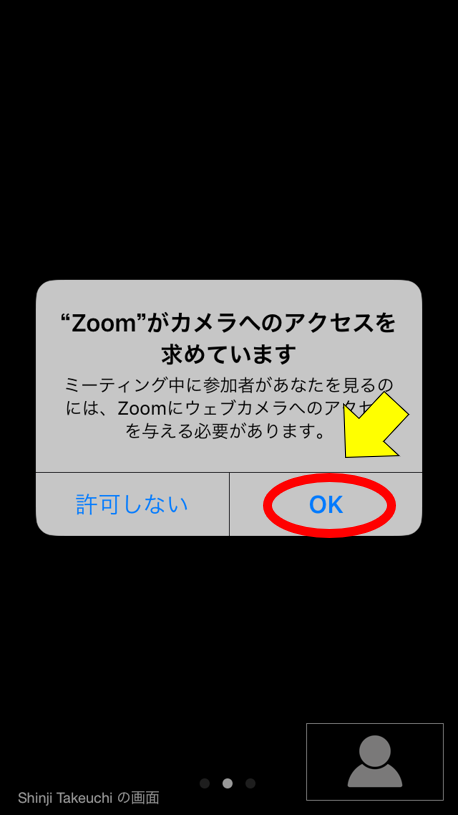
5. 音声の入出力方法の選択
オーディオへの参加について表示されるので、「インターネットを使用した通話」をタップします。
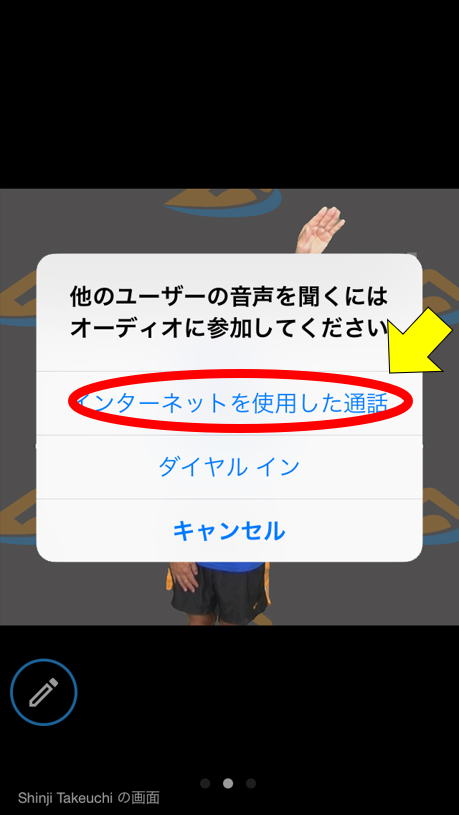
6. Zoomの基本的な機能
- 自分の姿は右下に表示されます。
- 画面下のメニューアイコンを表示するには、画面をタップしてください。
- 音声や画像の送信を一時的に中断したいときは、左下のオーディオボタンやビデオボタンをタップします。
- コーチからの音声を中断したいときは左上のスピーカーボタンをタップします。
- 挙手をするときは、「詳細」から「手を挙げる」をタップします。
- レッスンへの参加を終了するときは、右上の「退出」をタップします。

7. コーチ画面の固定
-
コーチの画面が常に全面に表示されるようにコーチが設定します(スポットライトカメラ)が、別の画面が表示されたときは次のようにして画面を固定してください。
-
画面を右から左にスワイプすると、参加者のカメラの一覧(4名分)が表示されます。スワイプを続けてコーチの画面を探してダブルタップすると、コーチの画面に固定されます。
Androidスマートフォンを使う場合
基本的な流れ
- Zoom Cloud Meetingsアプリをインストールする。
- アプリを起動する。
- ミーティングIDと氏名を入力してミーティングに参加する。
- アプリに対してマイクやビデオの使用を許可する(初回のみ)。
- 音声の入出力方法を選択する(音声を使わなくても選択)。
- レッスンに参加する。
1. アプリのインストール
1) Google Playストアを起動します。
2) 検索欄で、zoomと入力します。
3) Zoom Cloud Meetingsをインストールします。
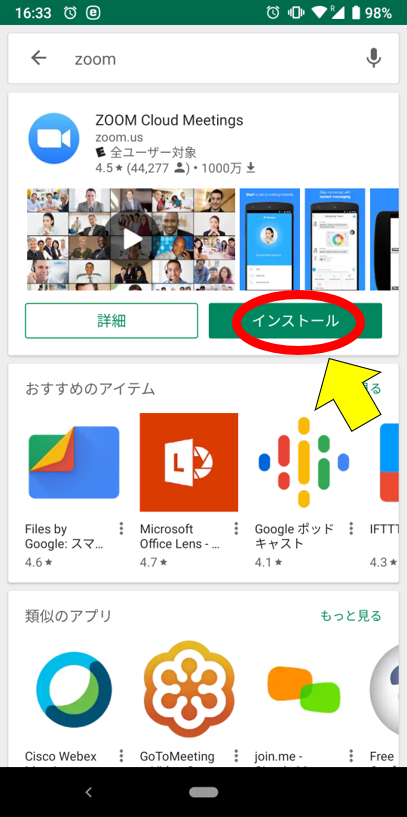
2. アプリの起動
ZoomアイコンをタップしてZoomを起動します。
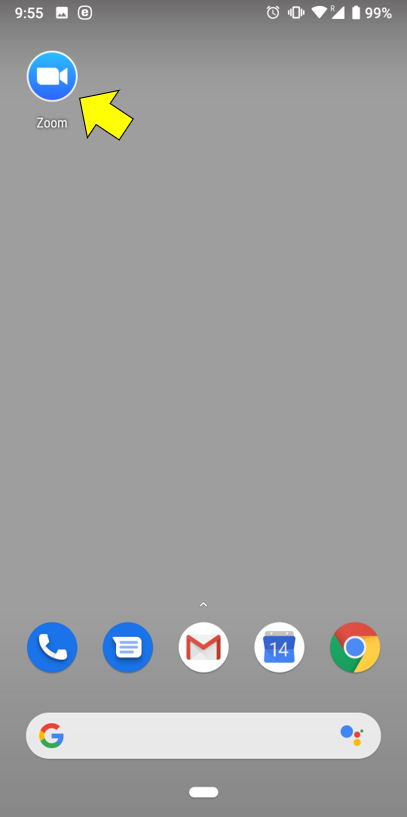
3. ミーティングIDと氏名の入力
1) 最初の画面で「ミーティングに参加」をタップします。
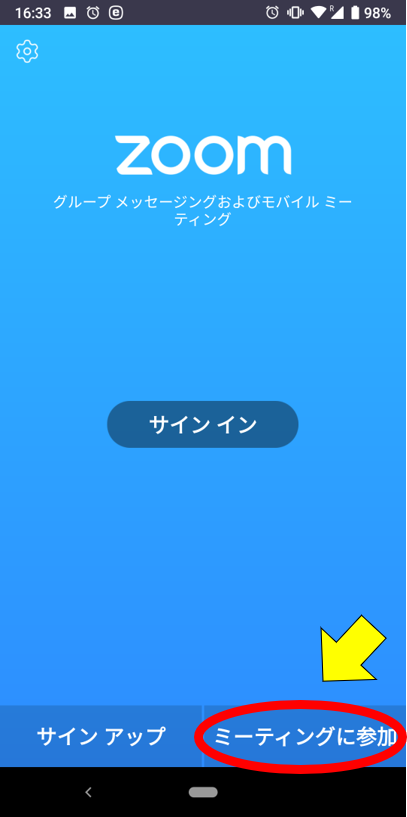
2) メールで送られてきた数字9桁のミーティングIDをミーティングID欄に入力します。
3) 参加者名欄には通常端末名(スマートフォンで設定した名前)が入っているので、自分の氏名に変更してください。
参加者の確認のためにお名前を必ず入力してください。登録されている氏名と一致しない場合、参加をお断りする場合がありますのでご了承ください。
※ウェビナー形式のレッスンでは、お名前と電子メールアドレスの登録が必要です。正しく入力してください。
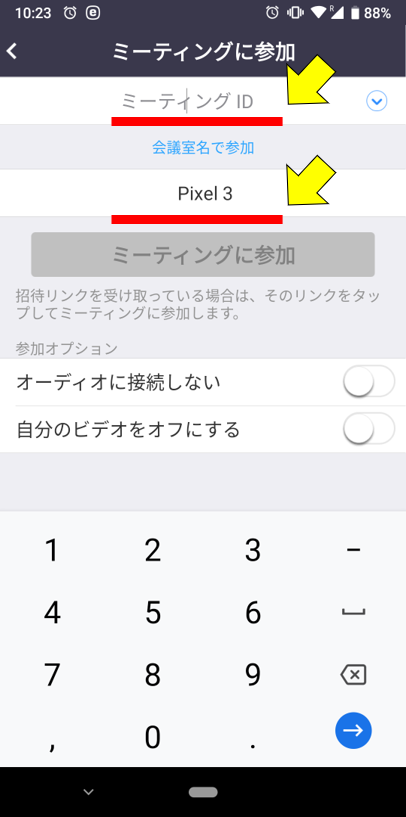
4. アプリに対してマイクやビデオの使用を許可
1) 「音声の録音をZoomに許可しますか?」と表示されるので、「許可」をタップします。実際にはマイクの使用を許可するだけで、録音はしません。

2)
同様に「写真と動画の撮影をZoomに許可しますか」と表示されるので、「許可」をタップします。この画面は自分のビデオの表示を選択したときに表示されます。
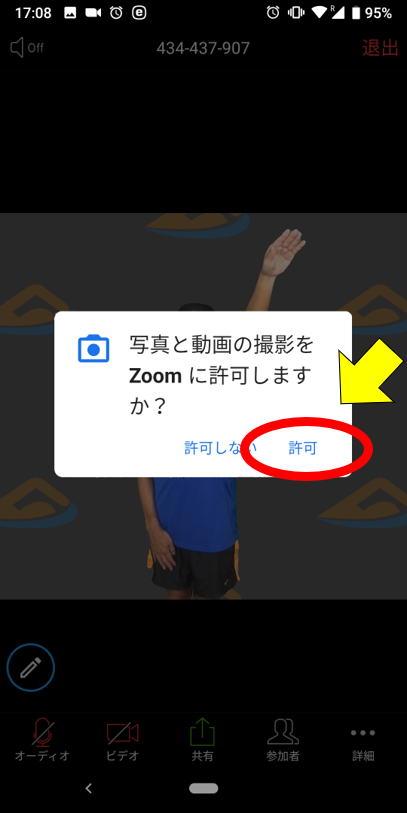
5. 音声の入出力方法の選択
音声入力と出力の方法として、「デバイスオーディオを介して通話」をタップします。
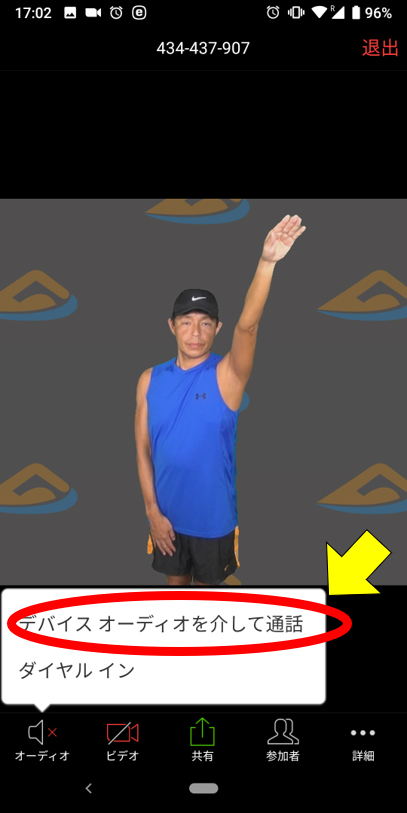
6. Zoomの基本的な機能
- 自分の姿は右下に表示されます。
- 画面下のメニューアイコンを表示するには、画面をタップしてください。
- 音声や画像の送信を一時的に中断したいときは、左下のオーディオボタンやビデオボタンをタップします(音声は入室時にオフになっています)。
- コーチからの音声を中断したいときは左上のスピーカーボタンをタップします。
- 挙手をするときは、「詳細」から「手を挙げる」をタップします。
- レッスンへの参加を終了するときは、右上の「退出」をタップします。

7. コーチ画面の固定
-
コーチの画面が常に全面に表示されるようにコーチが設定します(スポットライトカメラ)が、別の画面が表示されたときは次のようにして画面を固定してください。
-
画面を右から左にスワイプすると、参加者のカメラの一覧(4名分)が表示されます。スワイプを続けてコーチの画面を探してダブルタップすると、コーチの画面に固定されます。
Windowsパソコンを使う場合
パソコンを使う場合、Zoomアプリをインストールして起動するか、ブラウザ上でZoomを起動します。
ブラウザ上でZoomを起動するときは、ブラウザにChromeからFirefoxをご利用ください。Edgeでは音声入力ができませんのでご了承ください。
1. Zoomアプリのインストール
1) Zoomのウェブサイトにアクセスします。
https://zoom.us/
2) 日本語ページが表示されない場合は、ページの最後までスクロールして、右下の言語ボックスを「日本語」にします。
3) ページ右上の「リソース」から「Zoomをダウンロード」をクリックします。
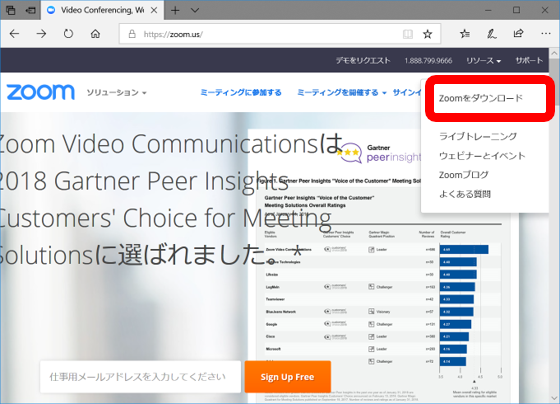
4) ミーティング用Zoomクライアントの「ダウンロード」をクリックして、保存してアプリをインストールします。
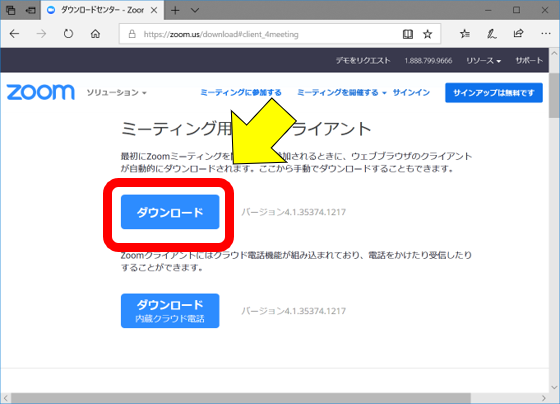
5) アプリのインストールが完了すると、自動的にアプリが起動します。
2. ミーティングルームへのアクセス
1) 「ミーティングに参加」をクリックします。

2) ミーティングID(9桁)を半角数字で入力します。
3) スクリーン名を入力します。
参加者の確認のためにお名前を必ず入力してください。登録されている氏名と一致しない場合、参加をお断りする場合がありますのでご了承ください。
※ウェビナー形式のレッスンでは、お名前と電子メールアドレスの登録が必要です。正しく入力してください。
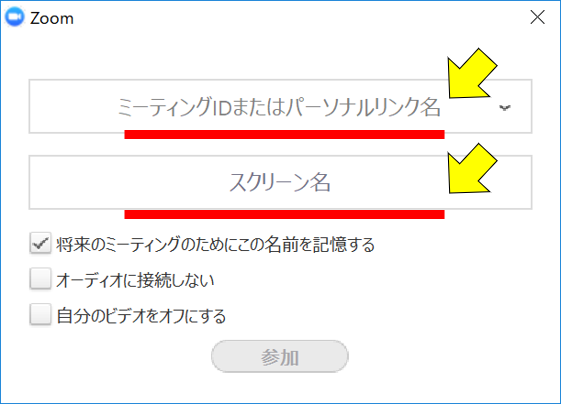
4) 音声の入力と出力に、コンピュータを使用します。オーディオ会議の参加確認ウィンドウで、「コンピューターでオーディオに参加」をクリックします。
3. Zoomの基本的な機能
- 画面下のメニューアイコンを表示するには、マウスカーソルを画面の上に動かしてください。
- 自分の姿は上に表示されます。
- 音声や画像の送信を一時的に中断したいときは、左下のミュートボタンやビデオの停止ボタンをタップします。
- 挙手をするときは、「参加者」をクリックして右側に参加者一覧を表示してから右下の「手を挙げる」をクリックします。
- レッスンへの参加を終了するときは、右下の「ミーティングの終了」をクリックします。
4. Zoomをブラウザから起動する場合
Zoomクライアントアプリケーションをインストールしないで、レッスンに参加することもできます。
1) ブラウザから開くためのURL(アドレス)をブラウザに入力します。
2) ファイルを保存するウィンドウが別に表示されるので、「キャンセル」をクリックします。
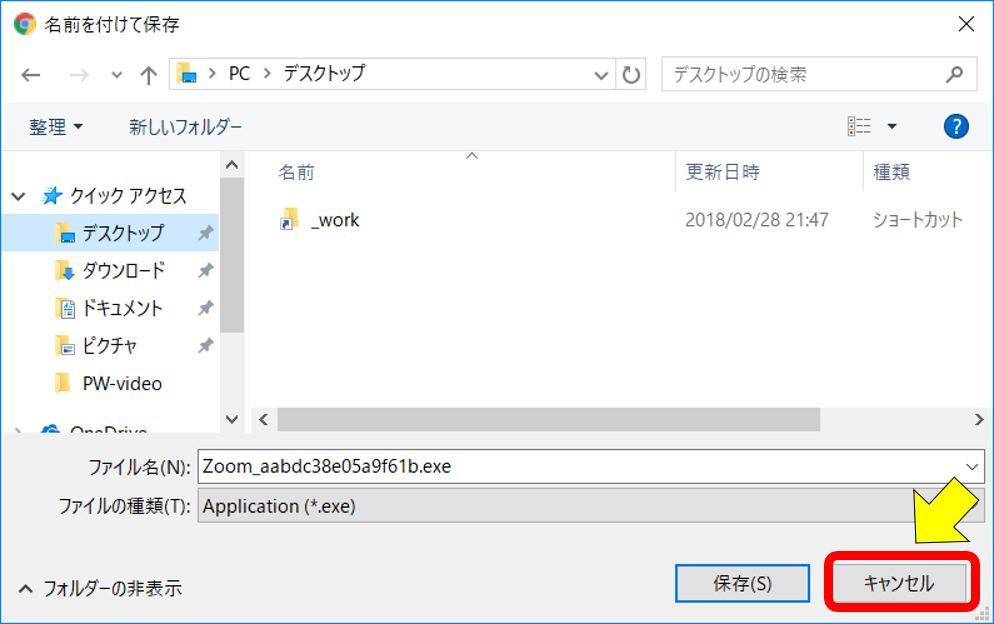
3) ブラウザ画面の中の、「ブラウザから参加」をクリックします。
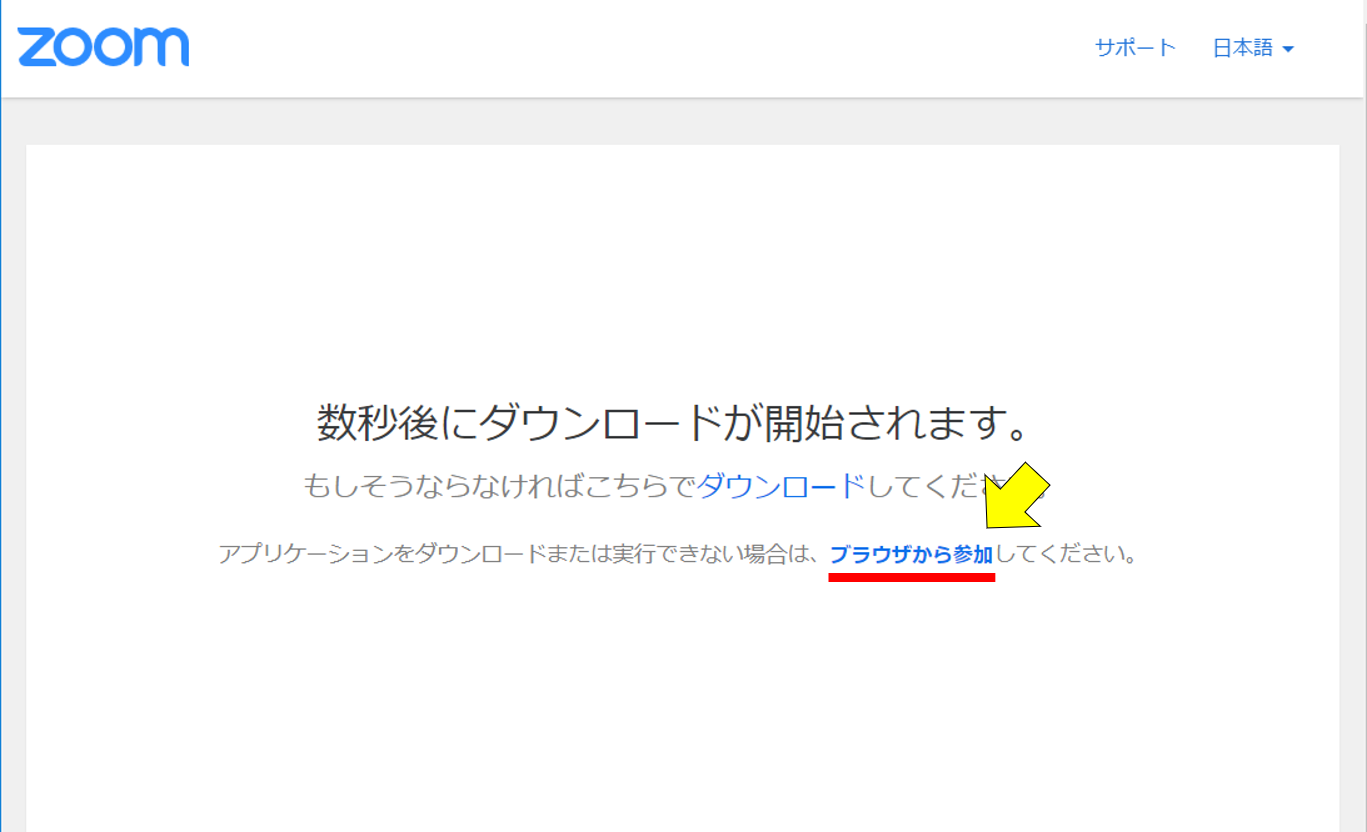
4) 氏名を入力します。登録されている氏名と一致しない場合、参加をお断りする場合がありますのでご了承ください。
5) 音声の入力と出力に、コンピュータを使用します。オーディオ会議の参加確認ウィンドウで、「コンピューターでオーディオに参加」をクリックします。
6) 基本的な機能はアプリを起動するときと同じです。
Copyright by eSwim.