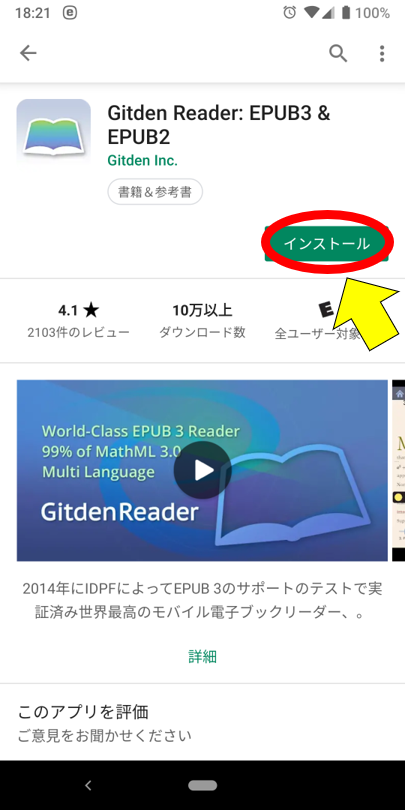
1) Google Playストアを起動します。
2) 検索欄で、gitdenと入力します。
3) Gitden Readerをインストールします。
Gitden Readerアイコンをタップして起動します。
1) 左上の設定ボタンをタップします。
2) 設定画面をスクロールして、下にある「背景色」をWhiteに、「日本語の強制縦書き表示」をオフにします。
1) ChromeでePubファイルのリンクを長押ししてメニューを表示してから、「リンクをダウンロード」をタップします。
2) ダウンロードしている状況はブラウザ上ではわかりません。右上のメニューボタンをタップしてメニューを表示してから、「ダウンロード」をタップします。
3) ダウンロード画面では、スマートフォンの空き容量やダウンロードの残り時間が表示されます。
4) ダウンロードが完了するとファイルサイズが表示されます。ファイル名をタップすると、アプリ選択画面が表示されるので「Gitden Readerで開く」の「常時」をタップします。
5) Gitden Readerが開き、ファイルがインポートされて書籍が開きます。
6) ホームボタンをタップすると、書籍一覧が表示されてダウンロードした書籍のカバー画像が登録されています。
| 登録済み書籍が一覧できる本棚に戻ります。 | |
| 目次やブックマーク/メモの一覧を表示します。 | |
| 文字サイズや行間を設定します。 | |
| 特定のキーワードで書籍を検索します。 | |
| ブックマークをつけます。 |
書籍中の文字を選択すると、蛍光ペンによるマーキングやメモの入力ができます。
1) メールアプリでePubファイルのリンクを長押ししてアプリで開くメニューを表示してから、「Gitden Reader」をタップして「常時」をタップします。
2) ダウンロード画面が表示されます。ダウンロードが終了するとGitden Readerが起動して、ファイルを自動的にインポートして書籍が開きます。
1) Dropboxでファイル一覧を表示してから、ファイル右側のオプションメニュー表示部分をタップします。
2) オプションメニューから「このアプリで開く…」をタップします。
3) 「Gitden Reader」を選択してから「常時」をタップします。
4) Dropboxからのダウンロードが始まります。ダウンロードが終わるとGitden Readerが開いて、書籍を自動的にインポートして書籍を開きます。
1) SafariでePubファイルのリンクをタップします。
2) ダウンロードが始まります。プログレスバーの青い部分が動きます。
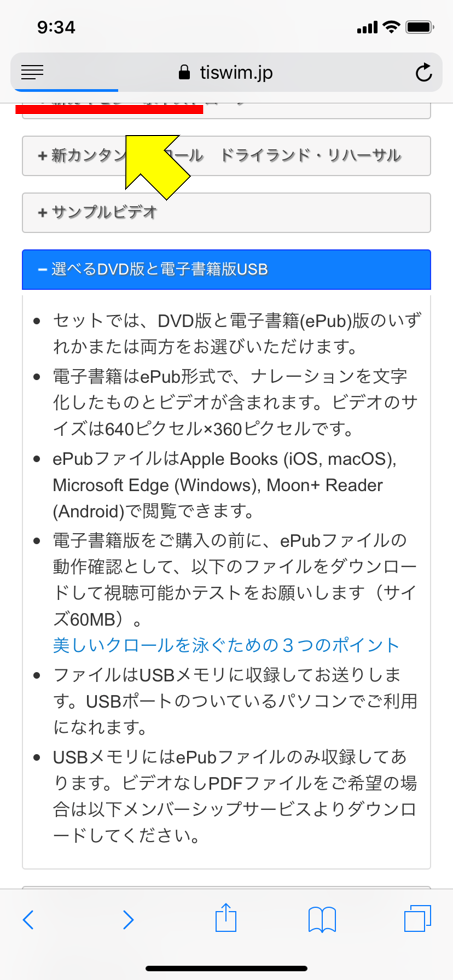
3) ダウンロードが終わるとファイル名とサイズが表示されます。「ブックで開く」をタップします。
4) ブックアプリが開いて、ダウンロードしたファイルがインポートされます。
ブラウザにChromeを使うと、ダウンロードの状況がわかりやすくなります。
1) ChromeでePubファイルのリンクをタップすると画面下にファイル名が表示されます。「ダウンロード」をタップします。
2) ダウンロードの状況が画面下に表示されます。
3) ダウンロードが終わってから、「次で開く」をタップします。
4) 「ブックにコピー」をタップします。ブックアプリが開きます。
| 登録済み書籍が一覧できる本棚に戻ります。 | |
|
|
目次やブックマーク/メモの一覧を表示します。 |
| 文字サイズやフォントを設定します。 | |
| 特定のキーワードで書籍を検索します。 | |
| ブックマークをつけます。 |
書籍中の文字を選択すると、ハイライトやメモの入力ができます。
1) メールアプリでePubファイルのリンクを長押してメニューを表示してから、「開く」をタップします。
2) Safariが開いてダウンロードが始まります。プログレスバーの青い部分が動きます。
3) ダウンロードが終わるとファイル名とサイズが表示されます。「ブックで開く」をタップします。
1) Dropboxでファイル一覧を表示してから、ファイル右側のオプションメニュー表示部分をタップしてオプションメニューを表示して、「エクスポート」をタップします。
2) 「ブックにコピー」をタップします。
3) Dropboxからのダウンロードが始まります。ダウンロードが終わるとブックアプリが開いて、書籍を自動的にインポートして書籍を開きます。
ePubファイルを開くためにGoogle Chromeブラウザ+ePubReaderプラグインを使います。
下記のリンクからGoogle Chromeブラウザをインストールします。
https://www.google.com/intl/ja_jp/chrome/
Google Chromeブラウザを開き、下記のリンク(chrome ウェブストア)からePubReaderプラグインをインストールします。
https://chrome.google.com/webstore/detail/epubreader/jhhclmfgfllimlhabjkgkeebkbiadflb?hl=ja
1) Google ChromeブラウザでePubファイルのリンクを右クリックして「名前を付けてリンク先を保存」を選択します。
2) ファイルを保存します。予めePub用のフォルダを作っておきます。
1) エクスプローラーまたは、Google ChromeブラウザでePubファイルが保存されているフォルダを開きます。
1) 保存されているePubファイルをGoogle Chromeブラウザへドラッグ&ドロップします。
 |
エクスプローラーでフォルダを開きます。 |
 |
目次を表示します。 |
 |
文字サイズを小さくします。 |
 |
文字サイズを大きくします。 |
Copyright by eSwim.